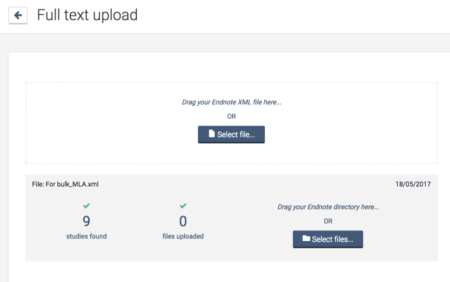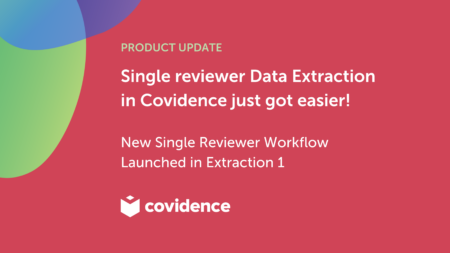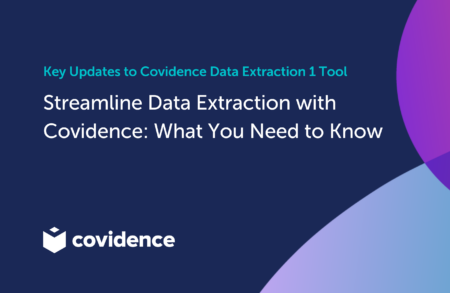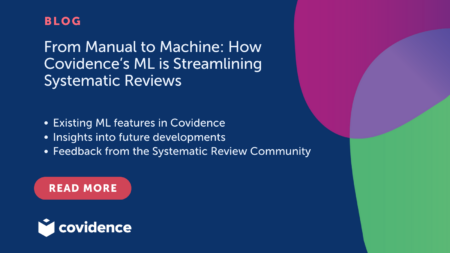The bulk PDF upload feature has been around for some time in Covidence. If you’re using a reference manager it’s the easiest way to import a big chunk of your full texts in one go, particularly if your institution has a subscription with a reference manager which can allow you to access your institutional library to retrieve content.
However, the bulk upload feature (shown below) had some issues: 
Not very intuitive: Many users landed on the bulk PDF page and didn’t know what kind of files were expected or how to begin using the bulk upload process.
Duplicated effort: It wasn’t possible to download a list of studies that were missing a full text, so lots of manual effort was spent to get a cut down list of studies that were missing full text.
Unhelpful tips: Errors shown on the bulk import page weren’t very helpful so many of you wrote to us to help you understand what to do next.
Just too hard: Others weren’t familiar with using a reference manager and so didn’t try to use the bulk uploader at all.
What does the feature look like now? 
We have launched a guided process to upload PDFs in bulk by following four easy steps:
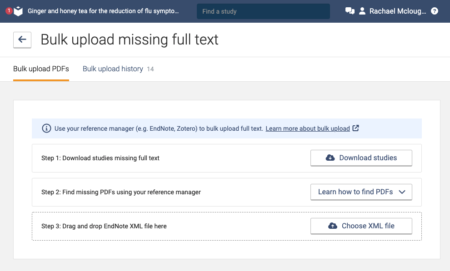
We have also integrated easy tips on how to use a reference manager to bulk upload full text, by following a link to find out more.

How do the guided steps work? 
Step 1: Download a list of the studies which are missing a full text. This will save a RIS formatted text file (.txt) to your device, as shown in this video:
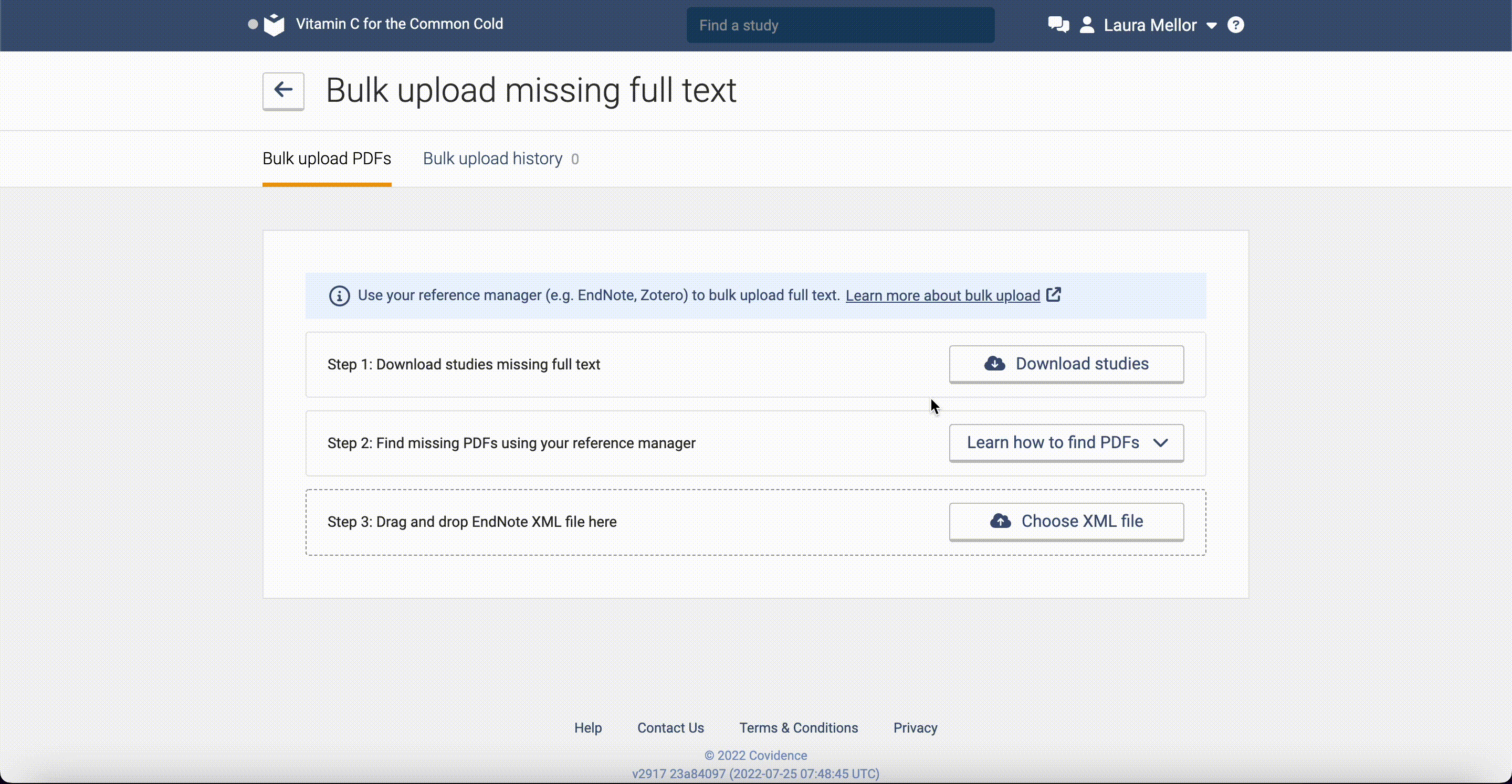
Step 2: Upload the .txt file to your reference manager and use your institutional library credentials or link resolver to find the full texts.
If you aren’t sure how to do this, you can follow a step by step guide.
Once your reference manager has found the studies missing the full text, export them in EndNote XML format. Please do not rename the files in your reference manager or manipulate the folder structure because this will cause issues when uploading to Covidence. Just select the XML and then the folder containing all the PDFs. Covidence will upload the files for you.
In your documents you will see an XML file and a PDF folder, like this:

Step 3: Upload the XML file, as shown in the video below
Step 4: Upload the PDF folder (also shown in the video below)
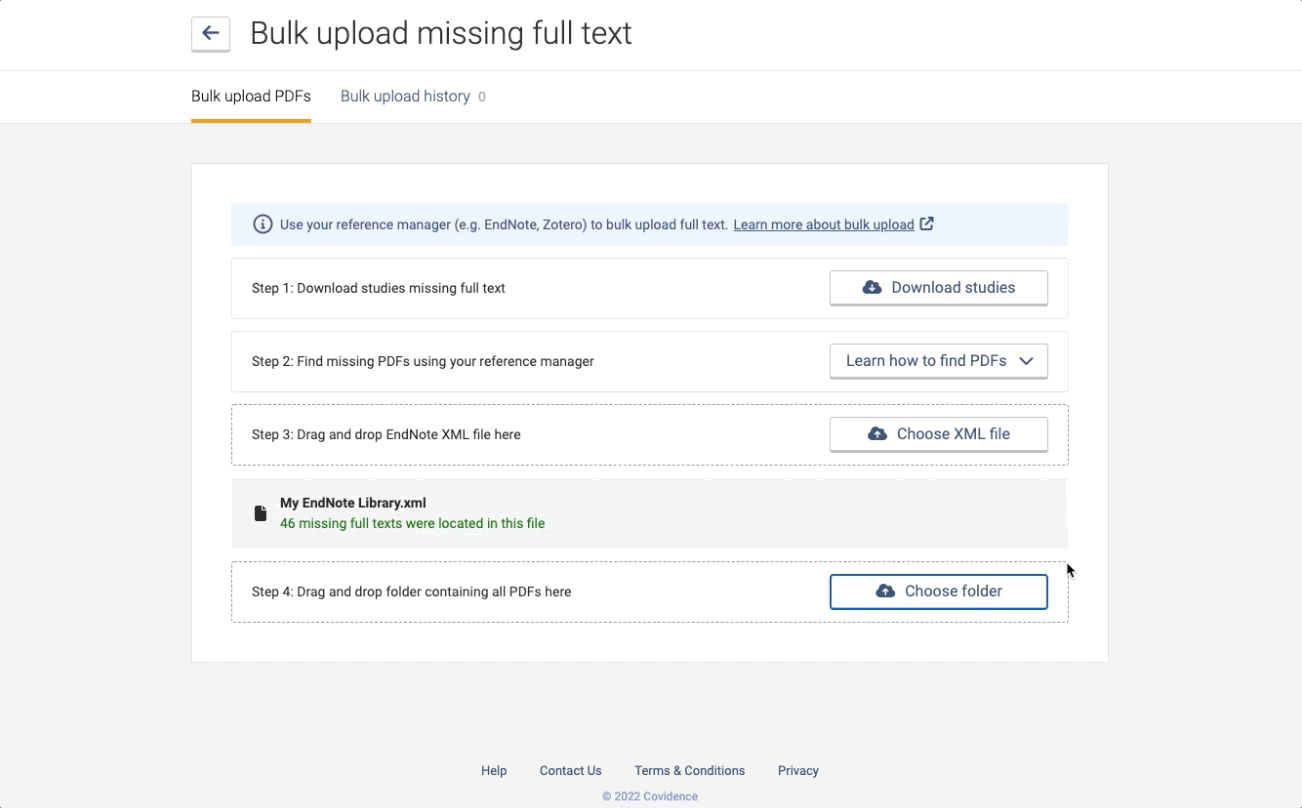
If, for whatever reason, you haven’t been able to upload all the PDFs (see the screenshot below for an example of this), you can now either:
- Try Step 4 (uploading the PDF folder) again, or
- Upload each PDF individually (the files are now downloaded to your documents)
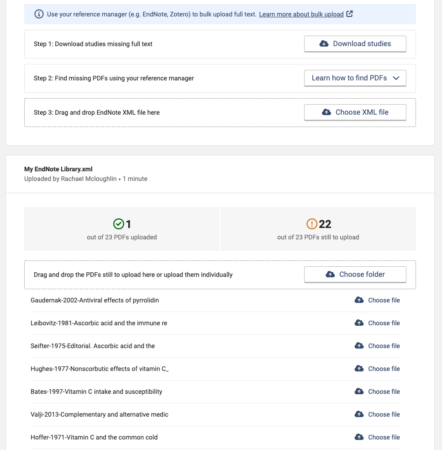
‘How to’ guides for your reference manager
Along with improving the bulk PDF upload process we have also added more information and guides for using the new feature with EndNote (shown below) and Zotero. These guides will help you quickly address any issues you may come across during steps 3 and 4.
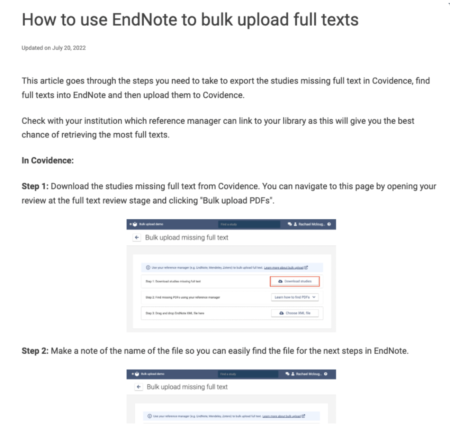
So there you have it, a more intuitive and helpful process to bulk PDF upload. We would like to collect as much feedback as possible on this new process. Your comments play a vital part in prioritizing our development work and improving Covidence. And besides, we love to get mail!
Please write to support@covidence.org and we will get back to you.